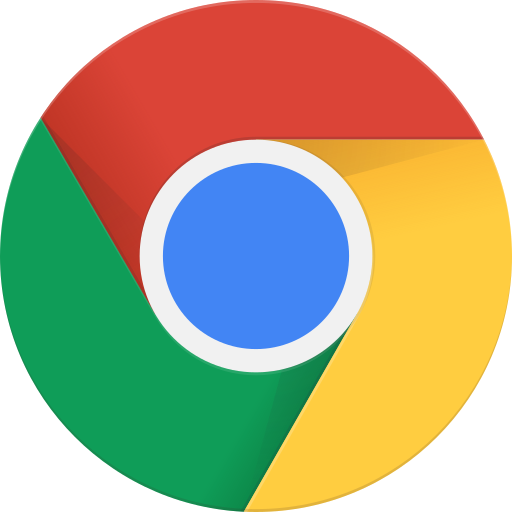TOP
注文専用ソフトVer4.01 Windows専用です
「いつでも9円注文専用ソフト」はWindows専用ソフトとなっています。
注文専用ソフトのご利用方法
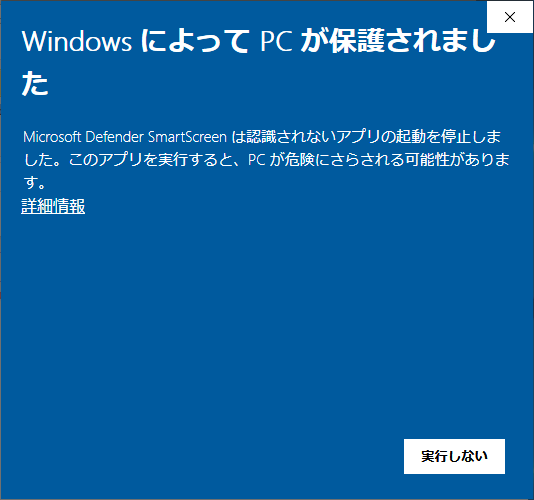
ソフトの起動時にWin10で
セキュリティが表示される
ソフト起動時にWindows10から警告が表示される場合
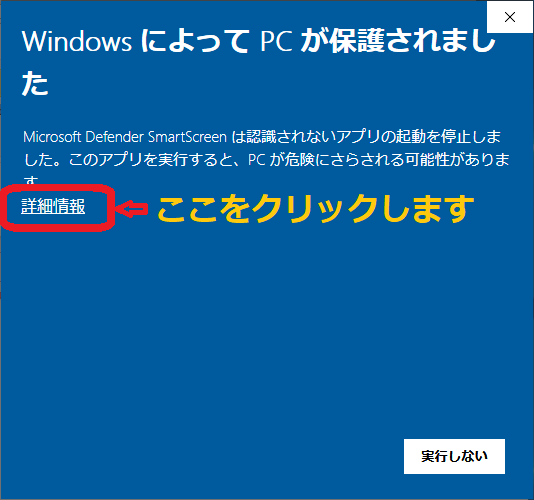
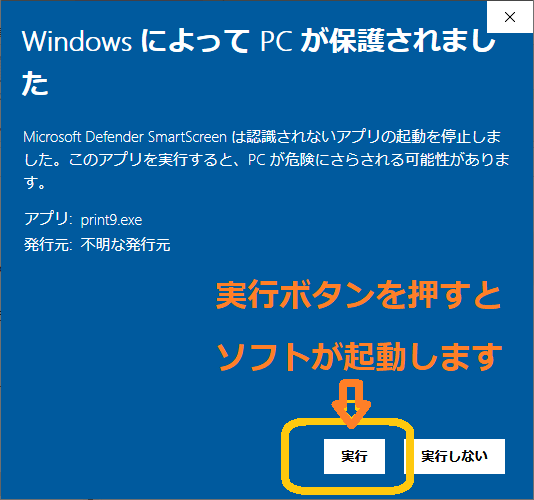
1.画面の中央、左側にある「詳細情報」をクリックする
2.画面の下側、中央寄りに「実行」ボタンが表示され、これを押すとソフトが起動します
補足:この警告はマイクロソフト社以外の製品(ソフト)に対して表示される警告です
注文ソフトは開発企画を含め、全て自社制作ですので安心してご利用ください
2.画面の下側、中央寄りに「実行」ボタンが表示され、これを押すとソフトが起動します
補足:この警告はマイクロソフト社以外の製品(ソフト)に対して表示される警告です
注文ソフトは開発企画を含め、全て自社制作ですので安心してご利用ください
注文専用ソフトのダウンロード方法
現在ご利用中のブラウザは
ご利用中のブラウザがわからない場合、下の一覧からご利用中のブラウザを選択してください
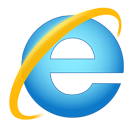
インターネット
エクスプローラ
インターネットエクスプローラの場合
ソフトダウンロードの手順1(インターネットエクスプローラーの場合)
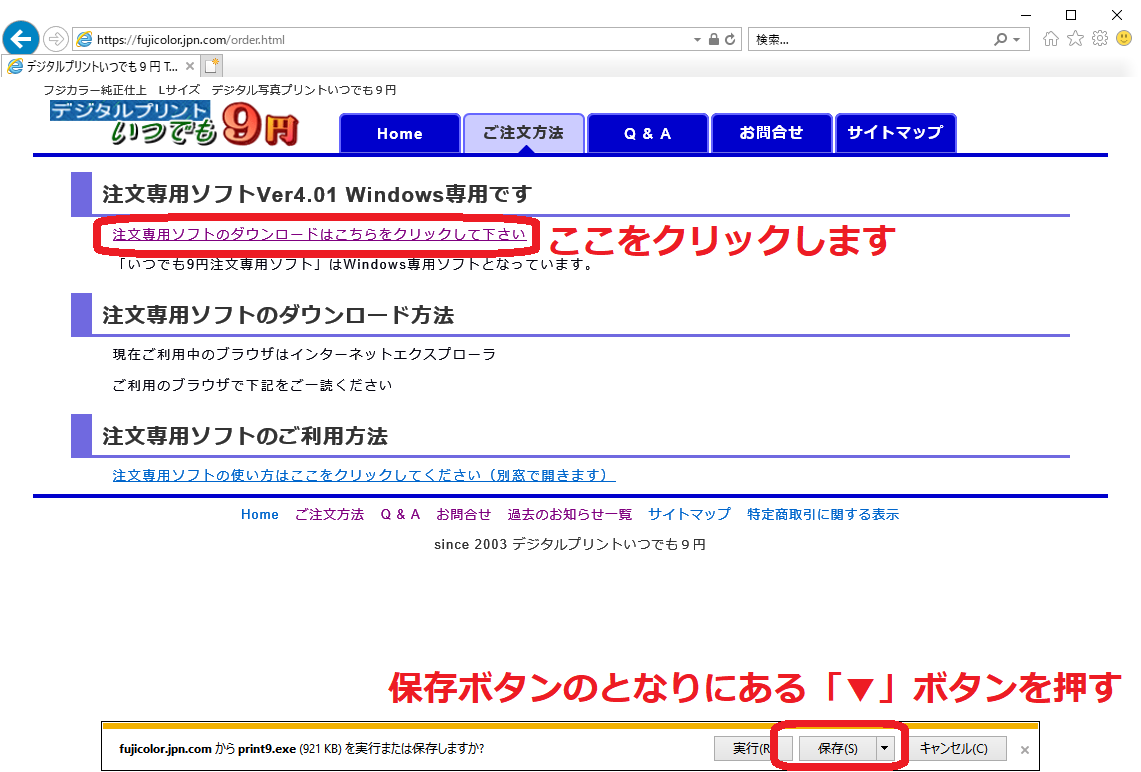
1.ダウンロードの文字をクリックする
2.ブラウザーの下部に「実行」「保存」「キャンセル」のボタンが表示される
3.「保存ボタン」の横にある▼ボタンを押す
2.ブラウザーの下部に「実行」「保存」「キャンセル」のボタンが表示される
3.「保存ボタン」の横にある▼ボタンを押す
ソフトダウンロードの手順2(インターネットエクスプローラーの場合)
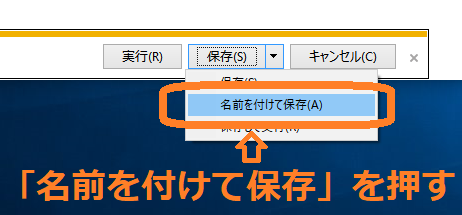
1.手順1の▼ボタンを押すとプルダウンメニューが表示される
2.真ん中の「名前を付けて保存を押す」
2.真ん中の「名前を付けて保存を押す」
ソフトダウンロードの手順3(インターネットエクスプローラーの場合)
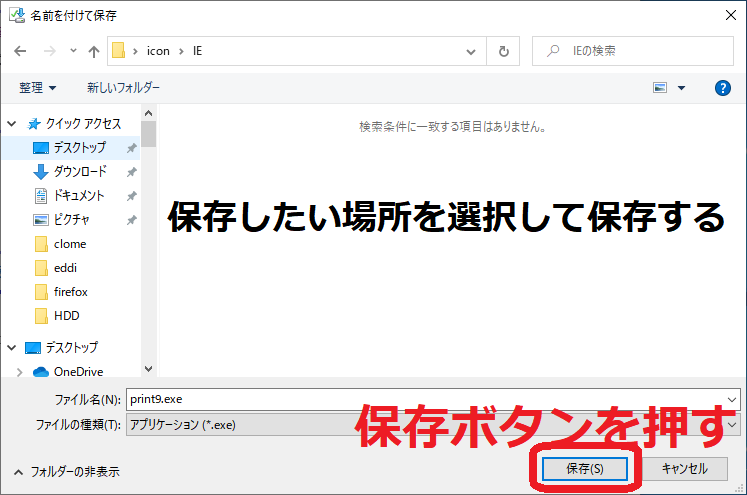
1.保存ボタンを押すことで注文ソフトがダウンロードされます
補足:画面左側で、保存したい場所を指定できます。おすすめは「デスクトップ」です
「デスクトップ」をすると、デスクトップ上に注文ソフトのアイコンが表示されます
補足:画面左側で、保存したい場所を指定できます。おすすめは「デスクトップ」です
「デスクトップ」をすると、デスクトップ上に注文ソフトのアイコンが表示されます
ソフトダウンロードの手順4(インターネットエクスプローラーの場合)
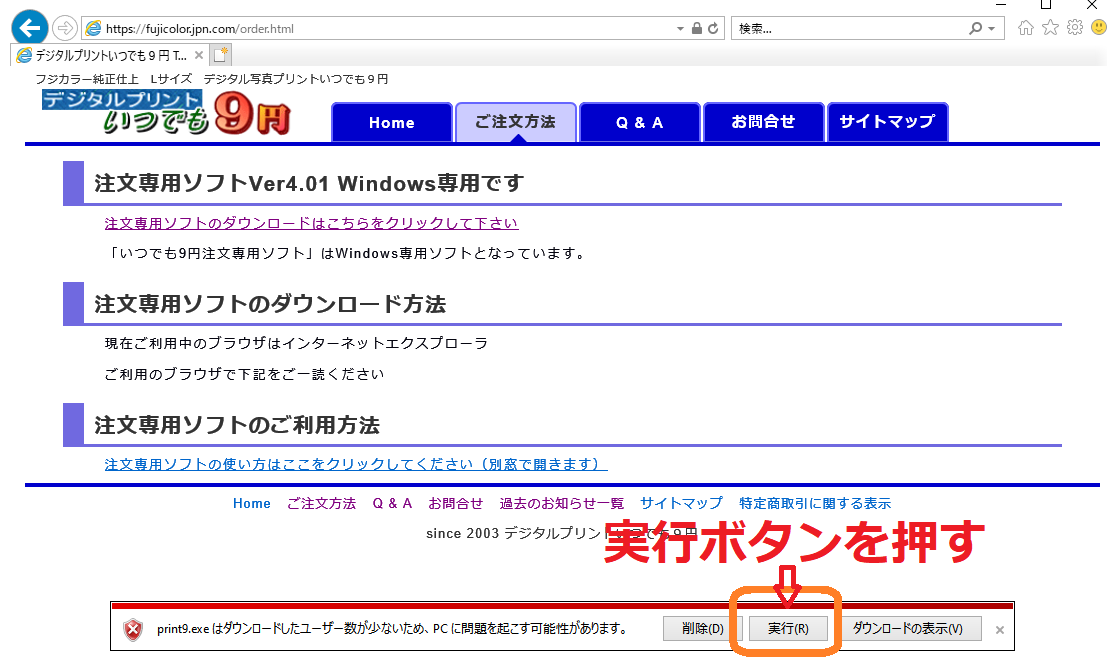
1.ダウンロードされた後、「実行ボタン」を押すとソフトが起動します
補足:「デスクトップ」等にダウンロードした場合、
注文ソフトのアイコンをクリックしてもソフトは起動します
補足:「デスクトップ」等にダウンロードした場合、
注文ソフトのアイコンをクリックしてもソフトは起動します

マイクロソフト
エッヂ
マイクロソフト エッヂの場合
ソフトダウンロードの手順1(MS エッヂの場合)
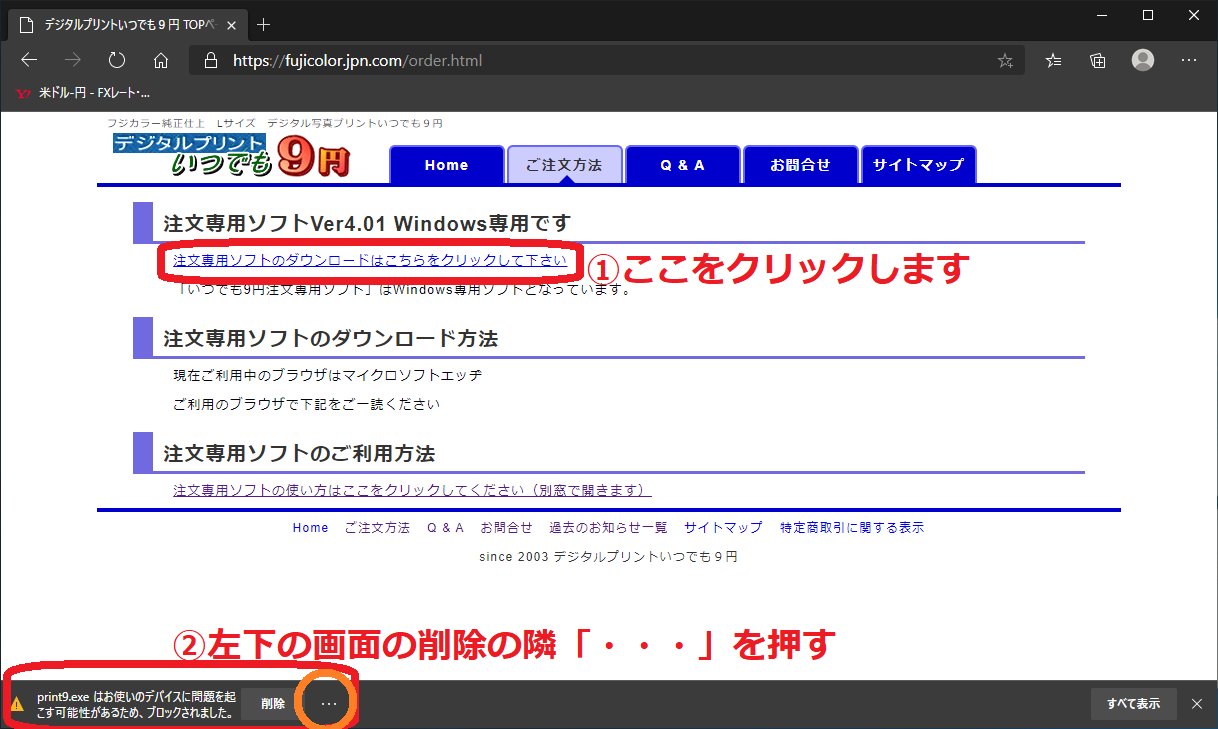
1.ダウンロードの文字をクリックする
2.ブラウザーの下部に「削除」「・・・」のボタンが表示される
3.「削除」ボタンのとなりにある「・・・」のボタンを押す
2.ブラウザーの下部に「削除」「・・・」のボタンが表示される
3.「削除」ボタンのとなりにある「・・・」のボタンを押す
ソフトダウンロードの手順2(MS エッヂの場合の場合)
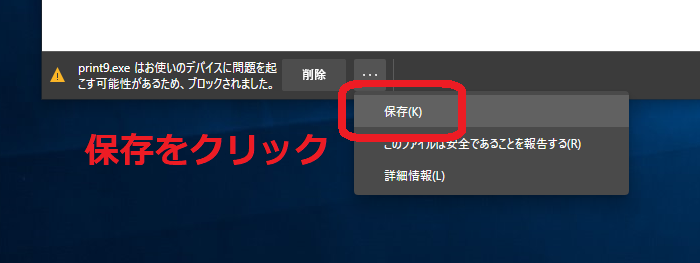
1.「・・・」のボタンを押すとプルダウンメニューが表示される
2. 一番上にある「保存」をクリックする
2. 一番上にある「保存」をクリックする
ソフトダウンロードの手順3(MS エッヂの場合の場合)
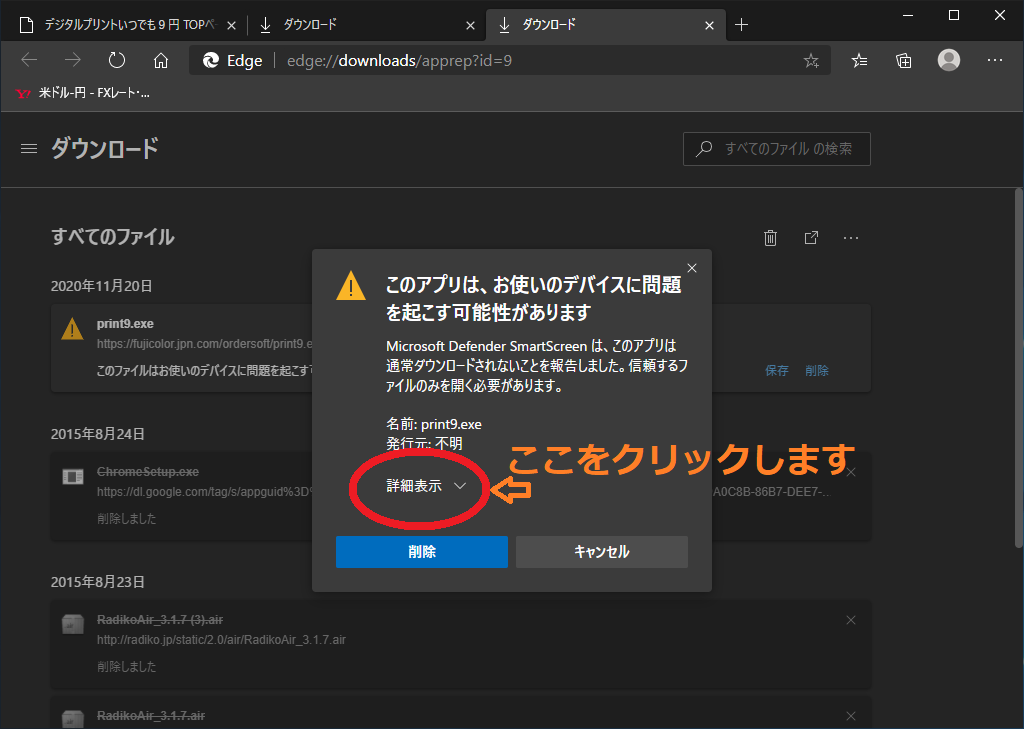
1.警告の表示がでます=マイクロソフト社以外の製品に対して、表示される警告画面です
2.警告表示の中央寄り左下にある「詳細表示」をクリックします
2.警告表示の中央寄り左下にある「詳細表示」をクリックします
ソフトダウンロードの手順4(MS エッヂの場合の場合)
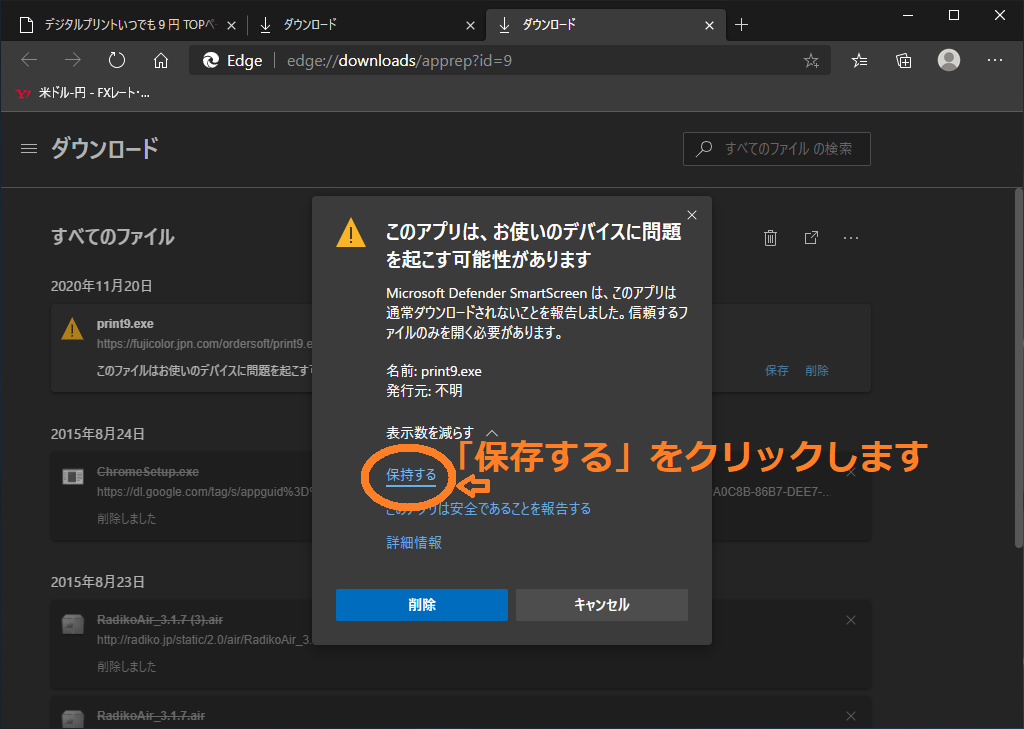
1.上項目手順3の「詳細表示」を押すと、画面に「保存する」という文字が表示されます
2.このまま、「保存する」という文字をクリックします
2.このまま、「保存する」という文字をクリックします
ソフトダウンロードの手順5(MS エッヂの場合の場合)
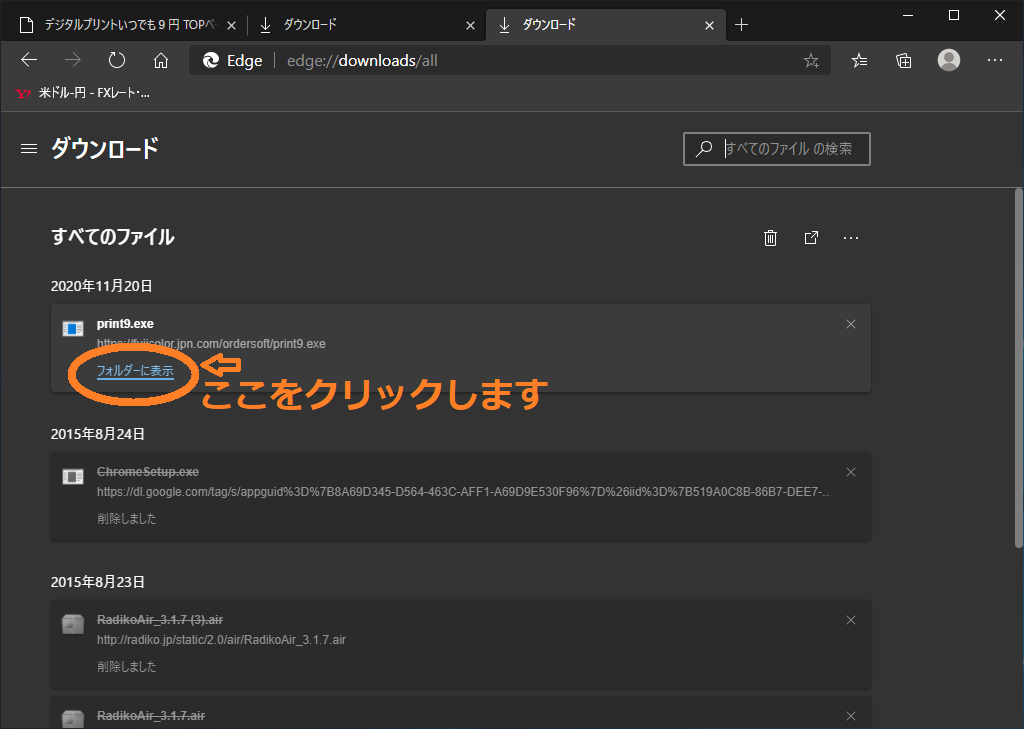
1.警告表示が消え、ダウンロード用の操作画面が操作できるようになります
2.ダウンロード操作画面に表示される「フォルダーに表示」と書かれた文字をクリック
2.ダウンロード操作画面に表示される「フォルダーに表示」と書かれた文字をクリック
ソフトダウンロードの手順6(MS エッヂの場合の場合)
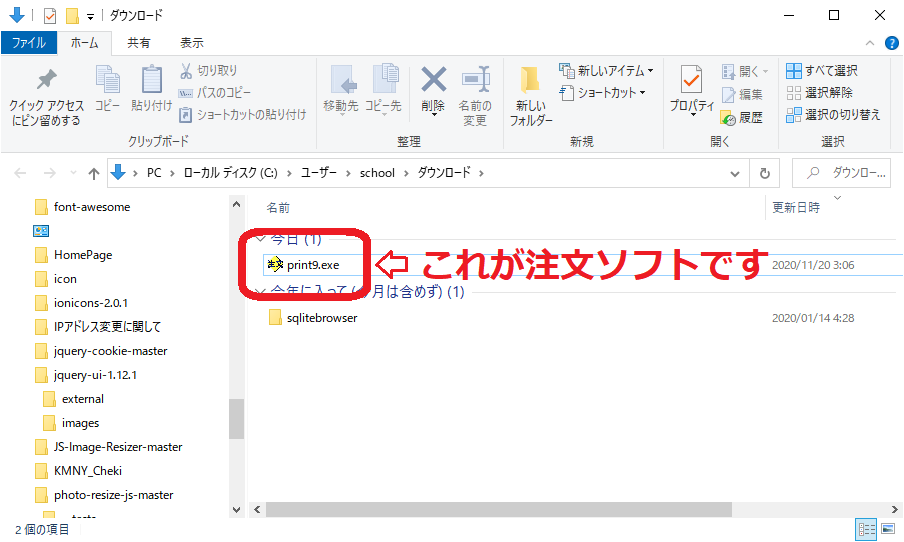
1.ダウンロード用のフォルダが開かれ、ソフトをクリックすると注文ソフトが起動します
補足:ソフトのアイコンをデスクトップに移動しておくと、次回以降そのまま使えます
補足:ソフトのアイコンをデスクトップに移動しておくと、次回以降そのまま使えます
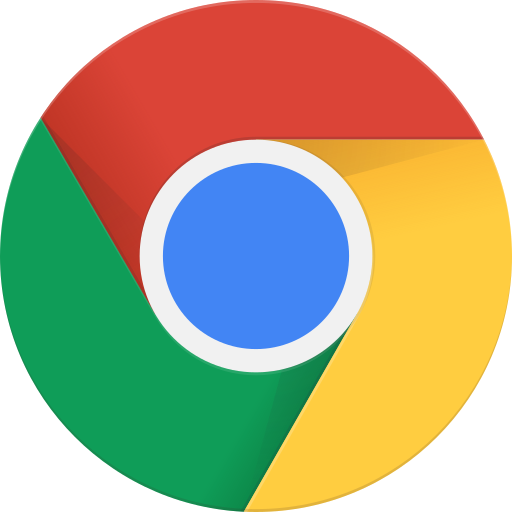
Google
クローム
グーグル クロームの場合
ソフトダウンロードの手順1、2(Google クロームの場合)
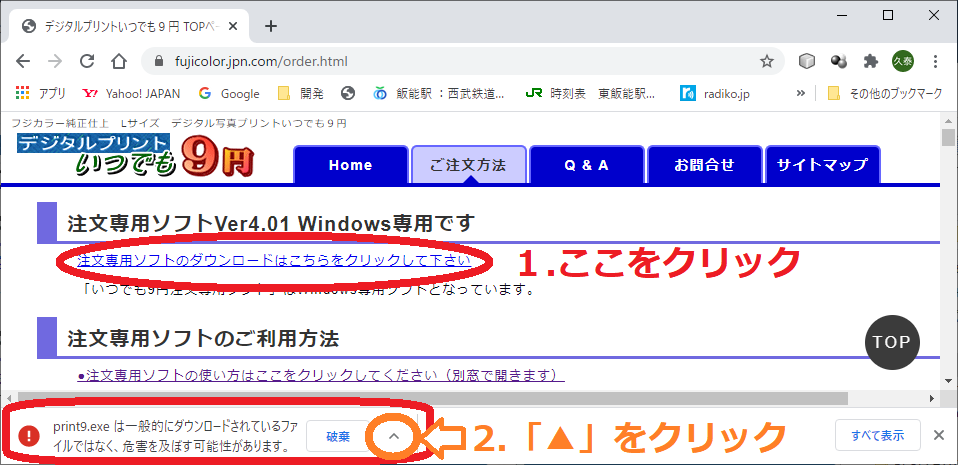
1.ダウンロードの文字をクリックすると下図のフォルダ選択画面が表示される
2.下図画面のように表示された画面でダウンロード先を選択して「保存」を押す
3.下画面が閉じ、上画面の下部に警告として「破棄」「▲」ボタンが表示される
4.上図の警告部分にある「▲」ボタンを押す
2.下図画面のように表示された画面でダウンロード先を選択して「保存」を押す
3.下画面が閉じ、上画面の下部に警告として「破棄」「▲」ボタンが表示される
4.上図の警告部分にある「▲」ボタンを押す
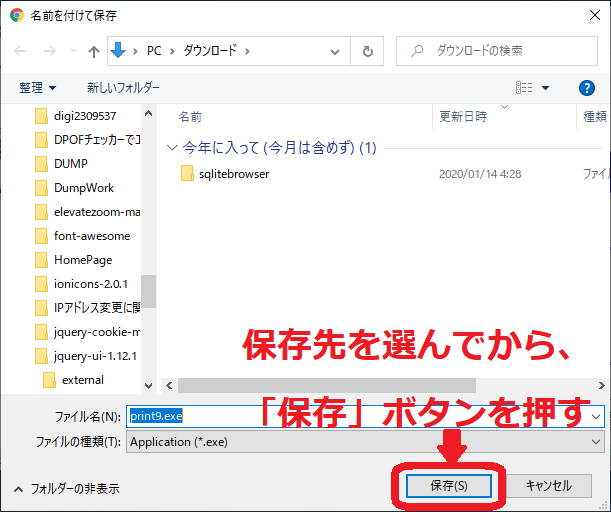
ソフトダウンロードの手順3(Google クロームの場合)
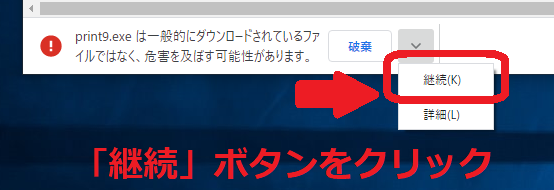
1.警告部分の「▲」を押すと「継続」「詳細」のプルダウンメニューが表示される
2.「継続」を押すとソフトのダウンロードが始まります
2.「継続」を押すとソフトのダウンロードが始まります
ソフトダウンロードの手順4(Google クロームの場合)
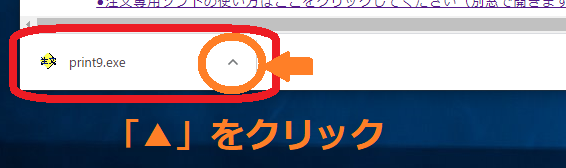
1.ダウンロードが完了すると、警告部分がソフトのアイコンに変化します
2.ソフトのアイコン部分の隣にある「▲」をクリック
2.ソフトのアイコン部分の隣にある「▲」をクリック
ソフトダウンロードの手順5(Google クロームの場合)
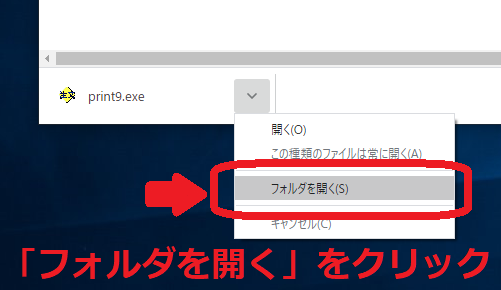
1.プルダウンメニュー内の「フォルダを開く」の部分をクリック
ソフトダウンロードの手順6(Google クロームの場合)
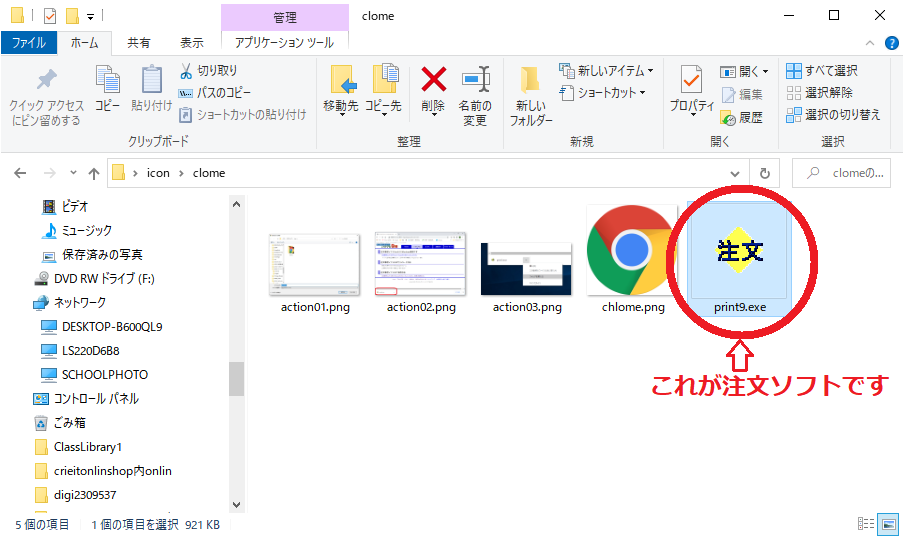
1.ダウンロード用のフォルダが開かれ、ソフトをクリックすると注文ソフトが起動します
補足:ソフトのアイコンをデスクトップに移動しておくと、次回以降そのまま使えます
補足:ソフトのアイコンをデスクトップに移動しておくと、次回以降そのまま使えます

ファイヤーフォックス
ファイヤーフォックスの場合
ソフトダウンロードの手順1(ファイヤーフォックスの場合)
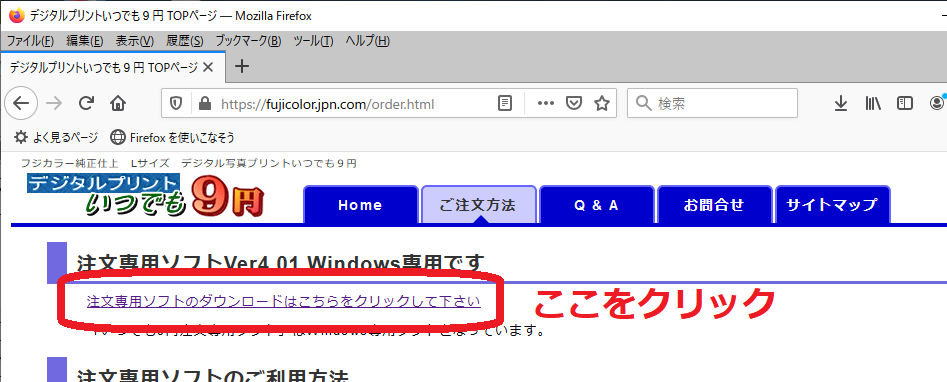
1.ダウンロードの文字をクリックする
ソフトダウンロードの手順2(ファイヤーフォックスの場合)
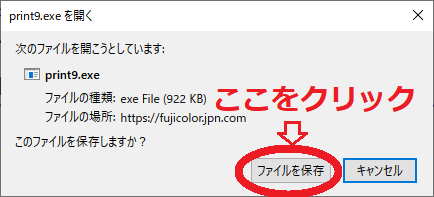
1.表示されたダイアログの「ファイルを保存」ボタンを押す
ソフトダウンロードの手順3(ファイヤーフォックスの場合)
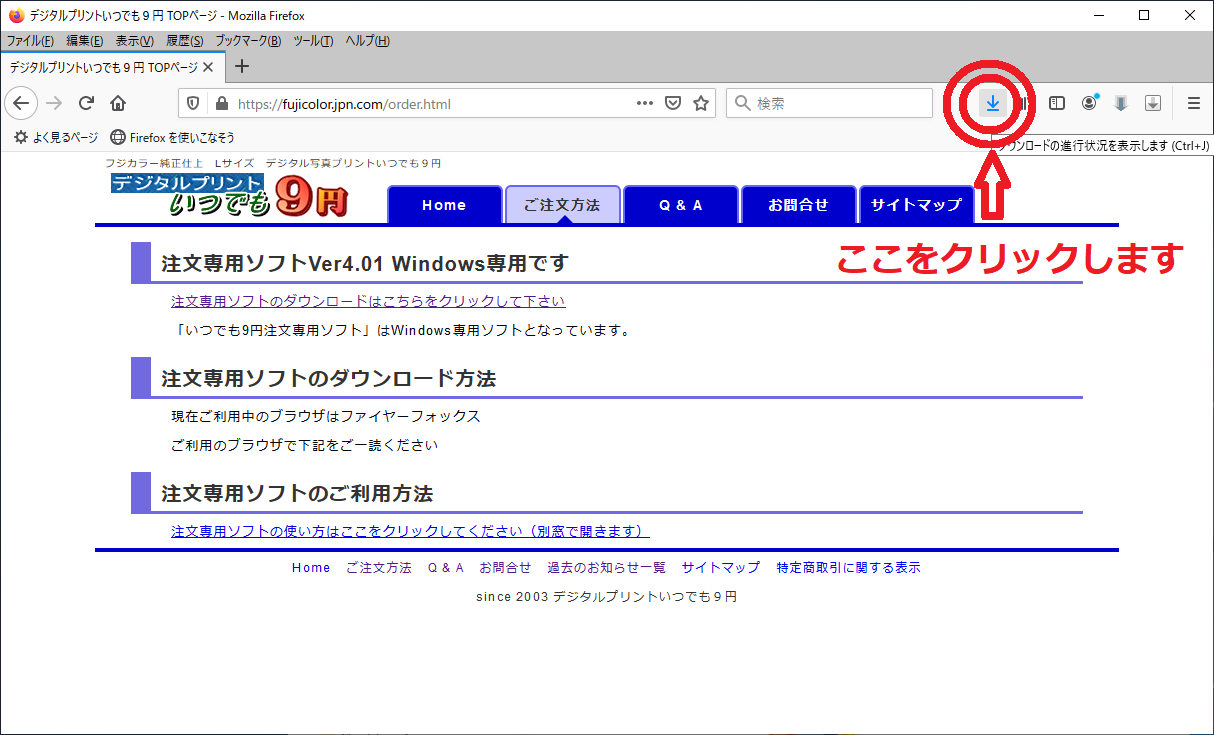
1.保存が完了した後、ブラウザー右上にある「↓」ボタンをクリック
ソフトダウンロードの手順4(ファイヤーフォックスの場合)
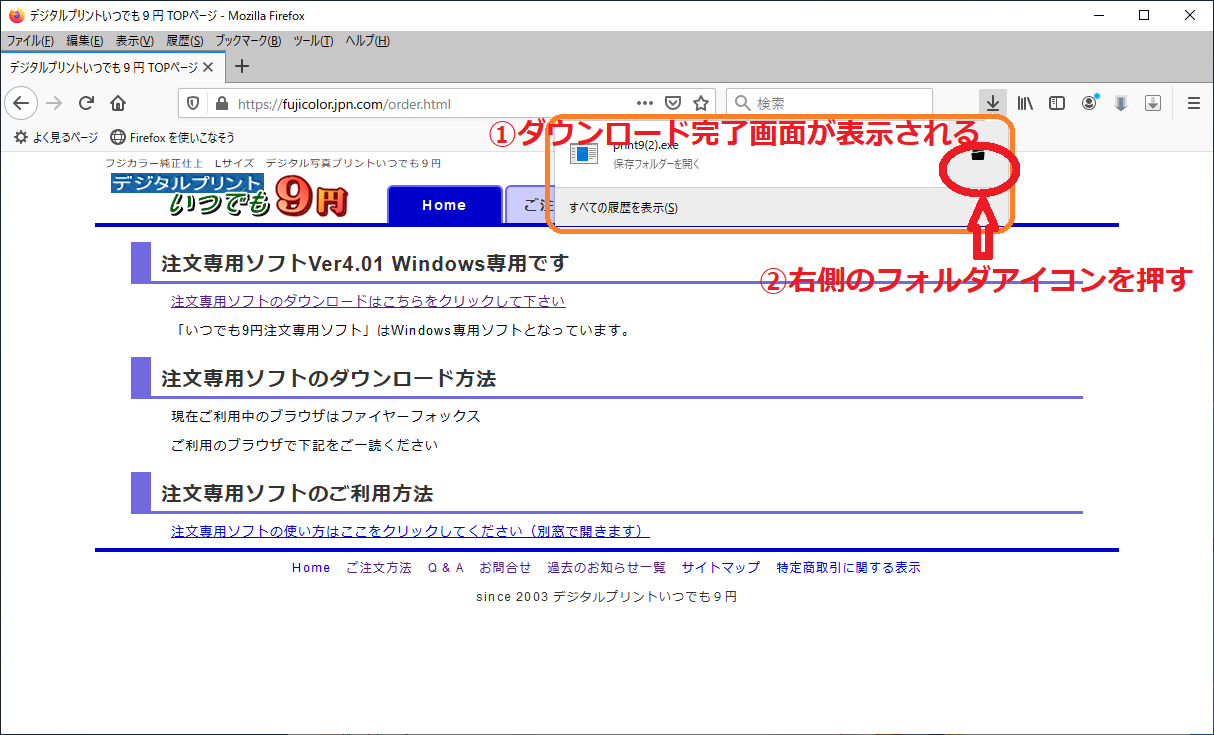
1.ダウンロードダイアログが表示される
2.ダイアログ右側の「フォルダ」マーク、もしくは「保存フォルダーを開く」をクリック
2.ダイアログ右側の「フォルダ」マーク、もしくは「保存フォルダーを開く」をクリック
ソフトダウンロードの手順5(ファイヤーフォックスの場合)
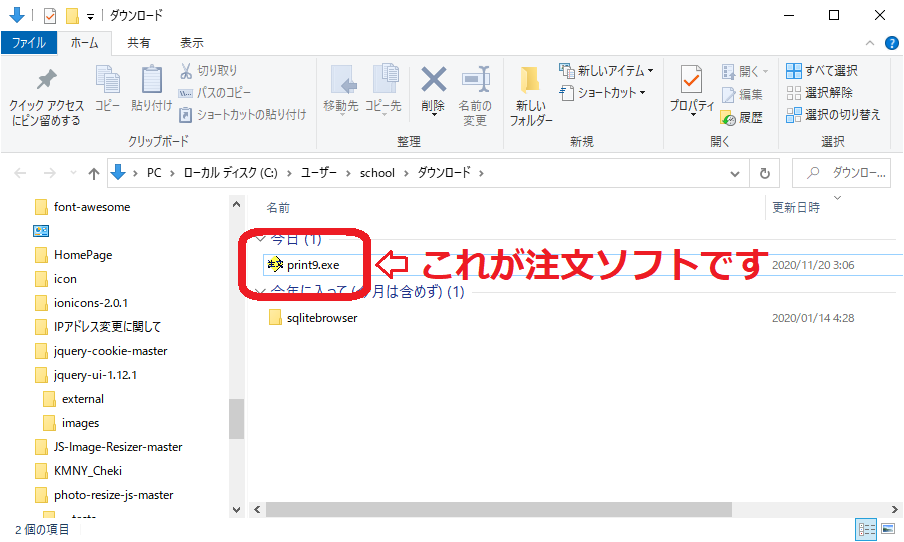
1.ダウンロード用のフォルダが開かれ、ソフトをクリックすると注文ソフトが起動します
補足:ソフトのアイコンをデスクトップに移動しておくと、次回以降そのまま使えます
補足:ソフトのアイコンをデスクトップに移動しておくと、次回以降そのまま使えます